When working with an editor, it’s very likely you’ll need to be able to use the Track Changes feature in Word. This feature allows you to see what changes the editor suggests/recommends, and to accept or reject them individually or in bulk.
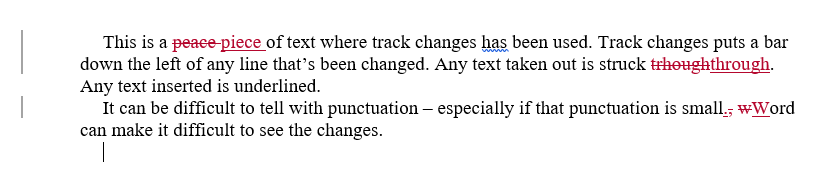
Text where changes are tracked can look messy. Any changes are marked (usually but not always in red), with either underlining for added text or strikethrough for deleted text. If two people have worked on a document, the changes will be colour-coded for each person.
There may be other changes that aren’t immediately visible apart from the presence of the line on the left, such as paragraph endings added or removed. To see these, try turning on the invisible marks.
The easiest way to see the clean, edited version of the text is to select No Markup on the Track Changes toolbar, where in this example it says All Markup. This will display the text as though all changes have been accepted.
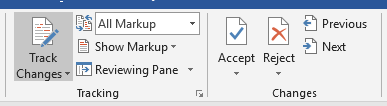
Use Previous and Next to step through the changes without taking action.
Accept and Reject will take action on the change under the cursor and move the cursor to the next action. If you’d rather see the effect of the action before moving on, then use the dropdown arrow underneath to take action but not move on.
Another action from the dropdown is Accept all Changes and Stop Tracking. Use this if you’re happy with all the changes suggested and want to accept them en bloc.
Be careful – Find and Replace won’t work properly if a word has changes tracked within it. For this reason, editors will often replace an entire word rather than changing one letter within it.
The page layout can also be affected by changes being tracked – for example, natural page breaks will move around.
If in doubt, save a new copy of your document before using the Accept All option. You can then compare versions if you need to.
Some editors may lock the document so you can’t make accept/reject or turn off tracking, especially if they need to do further passes. It’s important that they are aware of any changes made, so they can double-check they’ve been made properly. It’s very easy for spaces to creep in or disappear between words, for example! If you make changes to the edited document without tracking them, your editor might need to check the whole document again, incurring extra time and expense.
Once all changes have been accepted or rejected, it’s a good idea to have a proofreader cast a final eye over your text. This is best done once the text is typeset, as they can then check for layout issues as well.
