Styles provide an efficient way to manage the appearance of any document. For anything other than a very simple title/content document, there’s usually a structure: headings, subheadings, body text. If you apply styles throughout your document, it’s a much simpler process to change the appearance of any one of those elements without affecting the rest.
Styles have two stages:
The first task is to decide what role a piece of text plays in your document. Is it a top-level heading? Subheading? Body text? Quote? Caption? Apply a style to match that role. There are several built in to Word that you can use or modify, or you can create your own.
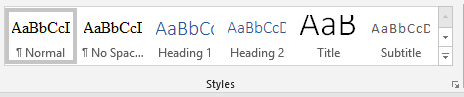
The second task is to decide how that type of text should look. To do this, you modify your style, either by right-clicking on the style in the style list and selecting Modify, or by modifying your text and then right-clicking on the style in the style list and choosing Update Style to Match Selection.
In Word, you can create paragraph styles, which affect the whole paragraph, character styles, which affect only the characters the style is applied to, or a combination of both.
For example, Emphasis is a character style that applies italics to the selected text. Using Emphasis style rather than the Italics button means that if you later decide to change the font in the whole document you don’t risk losing your italics.
Setting a document up with all formatting done through styles rather than direct formatting is just a tiny bit more work than formatting directly, but with any substantial document it’s then so much easier to amend if needed.
Another advantage is that you can use the styles to check your structure and to move around your document easily, by using the Navigation Pane.
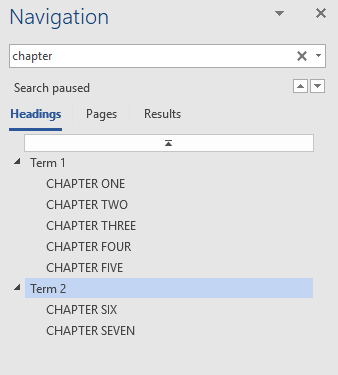
The styles may also be used to generate an automatic Table of Contents.
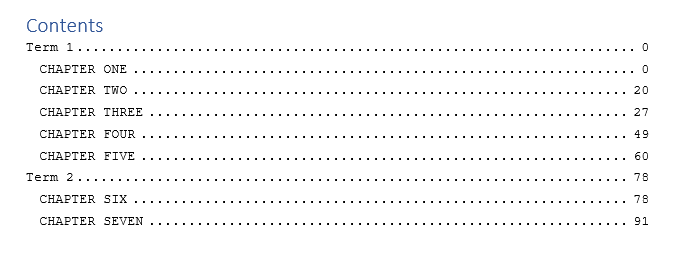

Cool Information… helpful for formatting