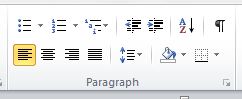So you’ve applied your styles, using Heading 1 for your chapter headings and Normal for the main text. You can format the headings easily and then update the style to make the same change throughout the document. The last thing to do is to format your body text appropriately.
Standard layout for an ebook or printed book is to indicate new paragraphs by indenting the first line. You should also avoid adding extra blank lines anywhere by using the return key. For both of these you need to access paragraph formatting.
Paragraph formatting dialog box
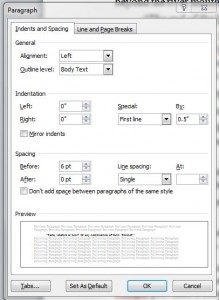 Within the paragraph formatting dialog box there are several areas of interest. You can format the alignment here – left, right, centered or justified.
Within the paragraph formatting dialog box there are several areas of interest. You can format the alignment here – left, right, centered or justified.
You can add indents to left or right – if you want to set in a paragraph from the margins – or set a special first line indent.
You can also add space before or after the paragraph. This is the best feature to use if you want your headings to appear lower down the page, or have a gap between the heading and the text.
You can set your linespacing at various depths, including single and fixed spacing.
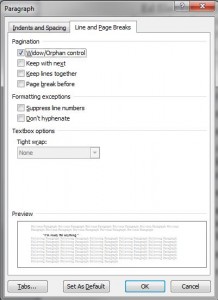 On the other tab for the paragraph dialog box is Line and Page breaks.
On the other tab for the paragraph dialog box is Line and Page breaks.
The most interesting of these is Widow/Orphan control – when ticked, this will stop the first line or last line of the paragraph appearing on a different page from the rest. You might decide you prefer this option turned on, or you might turn it off if you want exactly the same number of lines of text on each page. If you do turn it off, I suggest you look at the layout of your print design carefully to check for widows and orphans, as it’s possible the automatic system could give you a single word on its own at the end of a chapter.
Keep with next will ensure there is no page break between a paragraph of this style and the next paragraph – useful for ensuring headings don’t appear on their own at the bottom of the page.
Keep lines together will ensure the paragraph is not split between pages.
Page break before will automatically start a new page with this paragraph – again, useful for headings.
Accessing the Paragraph format box
- Click on the right-hand bottom corner of the paragraph section of the Home ribbon.
- Right-click the text and select Paragraph…
If you access it either of these two ways, once you have the paragraph the way you want it to look don’t forget to right-click the paragraph and select Styles/Modify Normal to match selection.
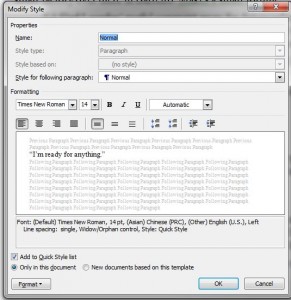 Alternatively, you can right-click on the style in the style panel, choose Modify… and click on the Format button in the bottom left-hand corner. Choose Paragraph from the list of options. This method modifies the style directly, so you should see the change applied throughout when you press OK.
Alternatively, you can right-click on the style in the style panel, choose Modify… and click on the Format button in the bottom left-hand corner. Choose Paragraph from the list of options. This method modifies the style directly, so you should see the change applied throughout when you press OK.
The first paragraph in the chapter or underneath a divider should not be indented, so it’s best to set up another style to cover this. Add in a centered style for your dividers (and maybe any images you wish to include) and you’re ready to go!